Collaborate for free with online versions of Microsoft Word, PowerPoint, Excel, and OneNote. Save documents, spreadsheets, and presentations online, in OneDrive. This article has been updated and moved to ServiceNow: How do I forward an email as an attachment in Office 365 Outlook? Print this FAQ Questions or Problems with this FAQ? Collaborate for free with online versions of Microsoft Word, PowerPoint, Excel, and OneNote. Save documents, spreadsheets, and presentations online, in OneDrive. Share them with others and work together at the same time.
-->These known issues provide information about non-security updates that are included in Monthly Channel, Semi-Annual Channel (Targeted), and Semi-Annual Channel updates in 2019 for Microsoft 365 Apps for enterprise, Microsoft 365 Apps for business, and the subscription versions of the desktop apps for Project and Visio.
Note
- This list is not comprehensive.
- If you are experiencing an issue in a channel other than the channel shown as resolved, you can expect resolution soon. Learn more
- Resolved issues are documented in their respective channel pages as well.
Last Updated November 12, 2019
Excel
Check box controls could shrink when using autofit to adjust row height
Investigating: Monthly, SACTPerformance issue with Asynchronous User-Defined Functions that was causing them to be run Synchronously.
Resolved: SACT Version 1908 (11929.20436)Users could be prevented from saving in Office 365 Excel Workbook format
Resolved: SACT Version 1908 (11929.20436)Issue with slow performance on clicking on the Font Color button when a file has extensive conditional formatting.
Resolved: SACT Version 1908 (11929.20436)Significant improvements to the performance of deleting columns with merged cells
Investigating: SACT
Resolved: Monthly Version 1910 (12130.20272)Incorrect results when converting report filters along with the rest of the PivotTable for queries to SQL tabular servers.
Investigating: MonthlyFix to correct colors used in previews when inserting charts using chart templates
Resolved: Monthly Version 1910 (12130.20272), SACT Version 1908 (11929.20436)Identified an issue in inserting files as object from OneDrive.
Resolved: Monthly Version 1910 (12130.20272)Identified an issue where workbooks created in earlier versions of Office could cause Excel to hang when opened in current versions of Office.
Resolved: Monthly Version 1910 (12130.20272), SACT Version 1908 (11929.20436), SAC Version 1902 (11328.20468)Identified an issue that was causing delays in displaying typed values after deleting a range.
Resolved: SAC Version 1902 (11328.20468)Identified an issue where selecting a cell after scrolling could result in the wrong cell being selected.
Investigating: SACT
Resolved: Monthly Version 1910 (12130.20272)Identified an issue which could have caused scatter line charts from rendering properly when changing the series collection.
Resolved: Monthly Version 1910 (12130.20272), SACT Version 1908 (11929.20300) Stockert s5 manual.
Outlook
Identified an issue that caused some users to see duplicate special folders created when adding a secondary Exchange account.
Resolved: Monthly Version 1910 (12130.20272), SACT Version 1908 (11929.20436)Identified an issue which could have resulted in a memory leak.
Resolved: Monthly Version 1910 (12130.20272), SACT Version 1908 (11929.20388), SAC Version 1902 (11328.20468)Addresses an issue that caused some users to see duplicate special folders created when adding a secondary Exchange account.
Resolved: Monthly Version 1910 (12130.20272), SACT Version 1908 (11929.20436)Identified an issue which could sometimes result in a crash when a user receives a 'Missed Conversation' message from Skype.
Resolved: Monthly Version 1910 (12130.20272)Identified an issue that caused Users to receive a generic 'operation failed' error when opening an attachment on a machine where DisableBGSave is enabled.
Resolved: Monthly Version 1910 (12130.20272)Identified an issue with the links of cid: images (Outlook email-based images) were not able to be broken.
Resolved: SACT Version 1908 (11929.20436)Identified an issue which could have caused an incorrect error message when attempting to send s/MIME encrypted e-mail.
Resolved: Monthly Version 1910 (12130.20272)
PowerPoint
Some katakana characters may display incorrectly in a vertical text box.
Investigating: MonthlyIdentified an issue which prevented hyperlink from being created when pasting text with hyperlink.
Resolved: Monthly Version 1910 (12130.20272)Identified an issue which could cause TextRanges to become broken after pasting text into the header/footer/slide number placeholders on slide master and slide layout.
Resolved: Monthly Version 1910 (12130.20272)Winning eleven 8 pc completo. Identified a perf issue on Win7 where the insert shapes gallery from the ribbon in all apps took approximately 4 seconds to appear.
Resolved: Monthly Version 1910 (12130.20272), SACT Version 1908 (11929.20396), SAC Version 1902 (11328.20468)
Project
An assignment with zero work on a task, the task may be unable to be marked complete and will always show up at 99%.
Investigating: Monthly
Resolved: SACT Version 1908 (11929.20436)Overallocations are not resolved by leveling
Investigating: MonthlyIdentified an issue where users could get several messages when opening a read-only project.
Resolved: Monthly Version 1910 (12130.20344), SACT Version 1908 (11929.20436)
Word
Searching from the Navigation pane may fail
Investigating: MonthlyIdentified an issue in inserting files as object from OneDrive.
Resolved: Monthly Version 1910 (12130.20272)
Office Suite
- Attempting to save a file to a disconnected network share may result in issuesInvestigating: Monthly
Note
If you need help with an issue with using Office, we recommend that you post your question on Microsoft's Answers forum or Tech Community, or you can contact support.
Microsoft Outlook 2013 is the most recent version of Microsoft Outlook – a component of MS Office suite and the most preferred email client across the globe. MS Outlook supports IMAP/POP3 and Exchange accounts, thereby enabling you to configure your Gmail, Yahoo! Mail, AOL, Exchange, and other email accounts. Moreover, you can set up multiple email accounts on Outlook to access your mailboxes right from your desktop.
Apart from Outlook, many email clients support IMAP (Internet Mail/Message Access Protocol) in addition to POP (Post Office Protocol) for email downloading messages from the server. However, IMAP, unlike POP3, leaves a copy of each message on the server until you delete it manually. This makes IMAP a preferred email protocol.
Configure Outlook 2013 with IMAP
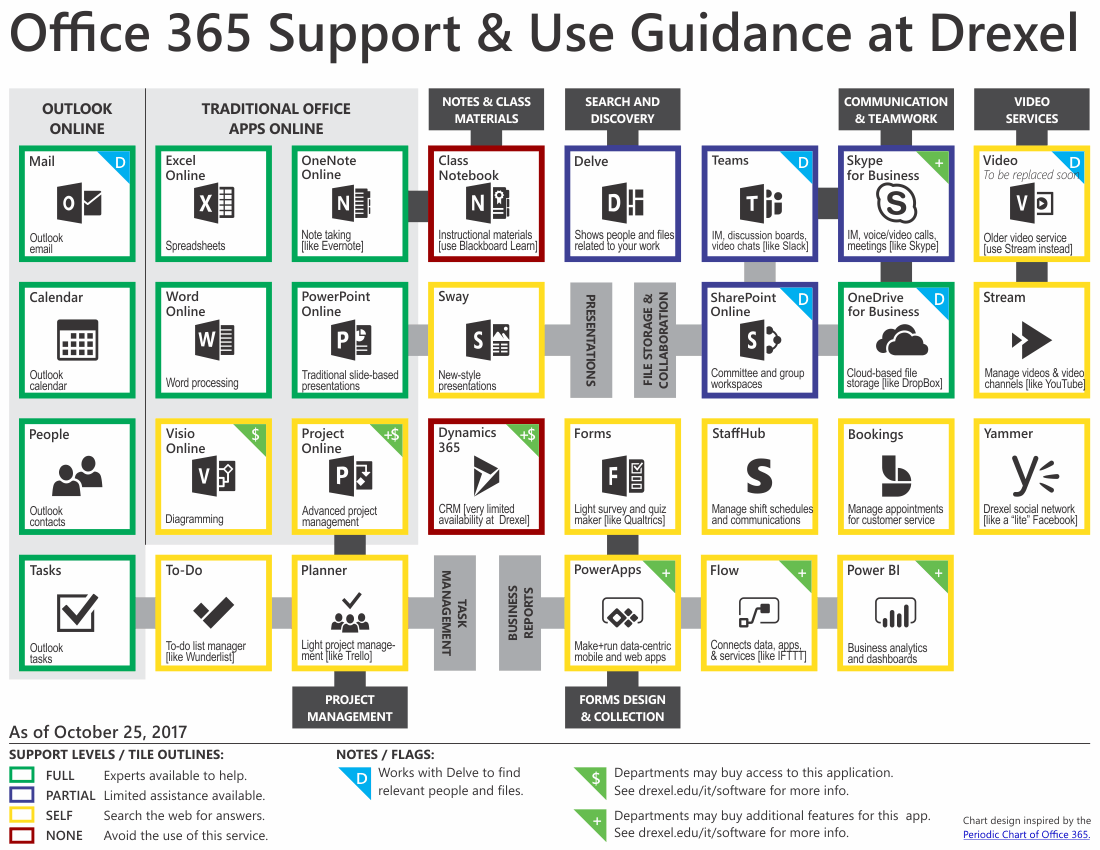
Alike earlier versions of MS Outlook, the most recent version also supports email accounts based on IMAP, POP, and Microsoft Exchange Server. However, you may not see the email configuration steps exactly same as they are in the later version (i.e. Outlook 2010). See how you can configure your IMAP account on Outlook 2013.
- Launch Outlook 2013, click File tab and then click Add Account.
- Click Manual setup or additional server types, and then click Next.
3. Select the last option, i.e. POP or IMAP and click Next.
4.On the POP and IMAP Account Settings window, specify the required information, and then click More Settings option.
Note: Make sure you select IMAP in the Account Type drop down menu under Server Information.
- On the Internet E-mail Settings dialog, click Outgoing Server tab and check the 'My outgoing server (SMTP) requires authentication' check box, and then click OK.
6.This will land you on the POP and IMAP Account Settings window. Click Next to start email configuration.
7.Click Finish when Outlook is done.
This is the right way to set up your IMAP account in Outlook 2013. However, Outlook 2013 and Office 365 users face synchronization issues with IMAP and fail to access their mailbox items.
IMAP Synchronization Issues in Outlook 2013 and Office 365
The problem might not be in the way you configured your IMAP account on Outlook 2013, but might be in some update or plug-in installed frequently. Microsoft frequently releases updates for its products, aiming for enhanced user experience. However, one or more incompatible updates might cause some issues, such as IMAP synchronization problem. Due to the IMAP issues affecting Outlook 2013 and Office 365, users fail to download their email messages and go on for emailing over the communication channel established.
Causes of IMAP Synchronization Issues
In order to find out the exact causes of the issues appeared, you must delve a little deeper to get to know about the same, which brings the culprits (i.e. KB2837618 or KB2837643 update for Outlook 2013) in spotlight.

Alike earlier versions of MS Outlook, the most recent version also supports email accounts based on IMAP, POP, and Microsoft Exchange Server. However, you may not see the email configuration steps exactly same as they are in the later version (i.e. Outlook 2010). See how you can configure your IMAP account on Outlook 2013.
- Launch Outlook 2013, click File tab and then click Add Account.
- Click Manual setup or additional server types, and then click Next.
3. Select the last option, i.e. POP or IMAP and click Next.
4.On the POP and IMAP Account Settings window, specify the required information, and then click More Settings option.
Note: Make sure you select IMAP in the Account Type drop down menu under Server Information.
- On the Internet E-mail Settings dialog, click Outgoing Server tab and check the 'My outgoing server (SMTP) requires authentication' check box, and then click OK.
6.This will land you on the POP and IMAP Account Settings window. Click Next to start email configuration.
7.Click Finish when Outlook is done.
This is the right way to set up your IMAP account in Outlook 2013. However, Outlook 2013 and Office 365 users face synchronization issues with IMAP and fail to access their mailbox items.
IMAP Synchronization Issues in Outlook 2013 and Office 365
The problem might not be in the way you configured your IMAP account on Outlook 2013, but might be in some update or plug-in installed frequently. Microsoft frequently releases updates for its products, aiming for enhanced user experience. However, one or more incompatible updates might cause some issues, such as IMAP synchronization problem. Due to the IMAP issues affecting Outlook 2013 and Office 365, users fail to download their email messages and go on for emailing over the communication channel established.
Causes of IMAP Synchronization Issues
In order to find out the exact causes of the issues appeared, you must delve a little deeper to get to know about the same, which brings the culprits (i.e. KB2837618 or KB2837643 update for Outlook 2013) in spotlight.
Note: In case you have not yet installed any of these updates, do not go for them. However, if you have already done installing any of those, you must go on with this post to resolve the issue.
Based on the scenarios, some users are not able to access their IMAP folders, while many ones fail to download email messages from the IMAP server. However, one common thing with all the users is that they all have recently installed one of these updates. Fixing the IMAP issues in Office 365 and Outlook 2013 requires removing the installed updates immediately.
Fix IMAP Synchronization Issues in Outlook 2013 and Office 365
Since the IMAP Synchronization issues encountered after installing any of the KB2837618 or KB2837643 updates, removing them will certainly fix them immediately. Put the following steps into practice to remove these updates:
Uninstall Update
- Click Start menu and select Control Panel in the menu.
- Look for Programs and Features option in the list.
- In the opened window, select the update KB2837618 or KB2837643 installed recently, and then click Remove option given at the top.
With the aforementioned steps, you will be able to remove the concerned updates. Go for system restart after uninstalling the updates, and then open Outlook 2013.
An alternative to this, you may want to go for a secondary method to get out of the trouble. If yes, here is the alternative, i.e. change the path of the root folder, which you may like to opt for. Follow these steps:
Change Root Folder Path
- Launch Outlook 2013 and go to the File tab.
- Click Account Settings and then click Account Settings option.
- In the opening dialog, click Change
- Go for More Settings > Advanced
- Select the ‘Folders option' option and look for the ‘Root folder path' option, and then enter Inbox.
- Click Save to apply the changes.
- Press F9 key to check if Send/Receive option is working now.
Changing the Outlook settings from 'show only subscribed folders' may also help in resolving the issue. Implement the following steps for this:
Change in Settings
- Open Outlook 2013, and then click ‘Folders' tab and choose ‘IMAP Folders'. This opens a dialog box containing IMAP folders.
- Uncheck the 'When displaying hierarchy in Outlook, show only the subscribed folders.' check box.
- Save the settings and click F9 key to initiate force Send/Receive check.
Office 365
With these settings changed, Outlook 2013 should start synchronizing with IMAP server.
You may also try setting up your Outlook profiles again with the IMAP protocol, but make sure you implement these settings to avoid the same issues again. In case you encounter issues like mailbox inaccessibility or you fail to access the contents of one or more folders in the mailbox, go for Stellar Repair for Outlook, as it might be due to PST corruption. Getting the Outlook PST repaired will fix all these issues, but you must be sure about how to use this software.
Note: Keep a recent backup copy of your mailbox in order to avoid the loss of crucial information.
Microsoft Outlook 365 Troubleshooting
Hope, you've found above solution helpful!

